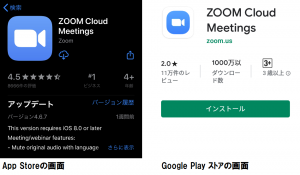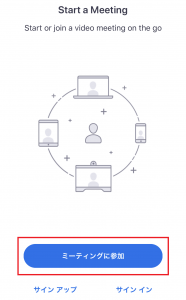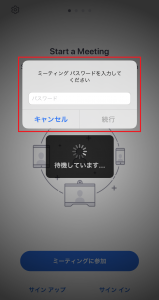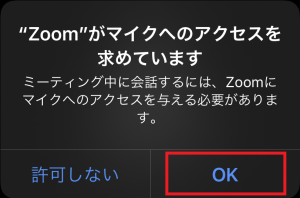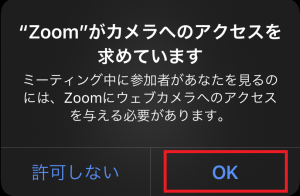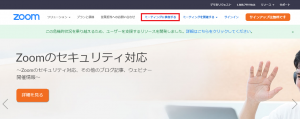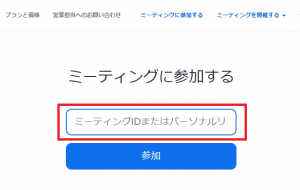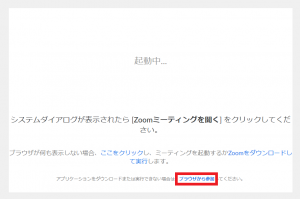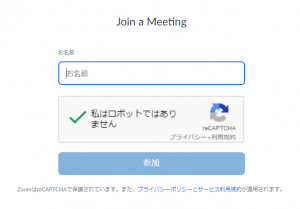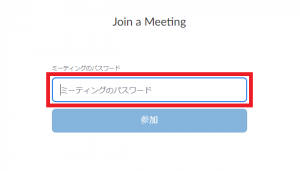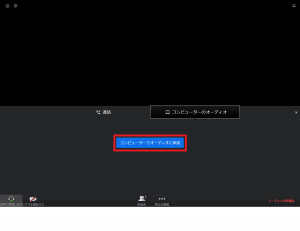先日開始した「ビデオ会議ツール(zoom)」による面会を、ご家族の方のお手元のパソコンやスマートフォン、タブレット端末から行えるよう、パソコン、スマートフォンアプリから面会に参加する方法をご案内します。
◆スマートフォンアプリ「Zoom」での参加方法
※注意:Zoomのアプリは不具合修正のため頻繁にアプリのアップデートがあります。
アプリは常に最新の状態にアップデートするようお願いします。
まず、お手元のスマートフォンに「Zoom」のアプリをインストールしましょう。
iPhoneやiPadからはApp Store、AndroidスマートフォンからはGoogle Play ストアで検索して、「ZOOM Cloud Meetings」というアプリをインストールしてください。
【※それ以外の場所からはインストールしないよう注意してください】
「zoom」と検索すると、検索結果の一番上に表示されると思いますが、偽物のアプリも出回っているため、同じ名前の別のアプリを間違ってインストールしないよう注意してください。
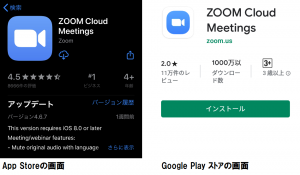
※上図のものと名前やアイコンが一致しているか確認してください
「Zoom」のアプリをインストールできたら、インストールしたアプリを開きます。
最初にアプリを開いた時に「名前を入力してください」という画面が出た場合は、そのまま「続行」というボタンを押してください。
下図の画面が表示されたら、「ミーティングに参加」というボタンを押してください。
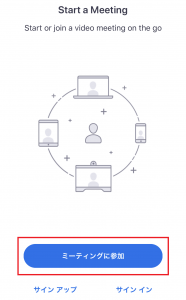
下図の画面に切り替わったら、「ミーティングID」と「表示名」を入力します。
「ミーティングID」は施設から個別でお知らせする11桁の数字を入力します。
「表示名」はビデオ会議の時、画面に表示されるあなたの名前になります。
どちらも入力が完了したら、「参加」のボタンを押してください。

「ミーティング パスワードを入力してください」という画面が表示されます。
ミーティング パスワードは、施設からミーティングIDと一緒に個別にお知らせする6桁の英数字を入力します。
アルファベットには大文字と小文字があるので、打ち間違いに注意してください。
入力が完了したら「続行」を押してください。
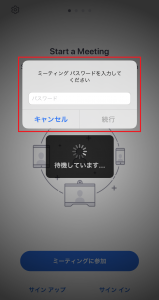
下図の「他のユーザーの音声を聞くにはオーディオに参加してください」が表示されたら、「インターネットを使用した通話」を押してください。

下図の画面が出た時は、「OK」を押してください。
これでビデオ会議が開始できます。
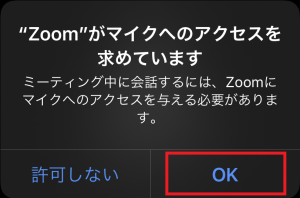
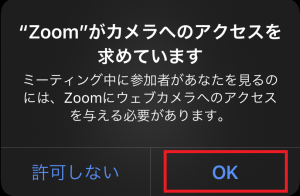
◆パソコンでの参加方法
※注意:パソコンで参加する場合、パソコンにカメラとマイクが内蔵されていない場合は別途Webカメラを用意する必要があります。
まず、インターネットで https://zoom.us/ を開きます。
ページが開いたら、下図赤枠で囲った場所にある「ミーティングに参加する」をクリックしてください。
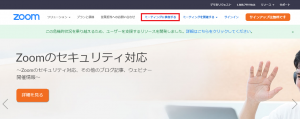
下図の「ミーティングに参加する」という画面に切り替わります。
下図赤枠で囲った場所に、「ミーティングID」を入力します。
「ミーティングID」は施設から個別でお知らせする11桁の数字を入力します。
入力が完了したら「参加」をクリックしてください。
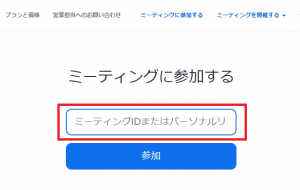
下図の画面に切り替わります。
「アプリケーションをダウンロードまたは実行できない場合は、ブラウザから参加してください。」
の「ブラウザから参加」をクリックしてください。
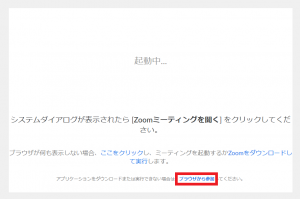
「Join a Meeting」という画面に切り替わります。
「お名前」を入力して、「私はロボットではありません。」のチェックボックスをクリックしてチェックを入れてください。
「お名前」はビデオ会議の時、画面に表示されるあなたの名前になります。
入力が完了したら「参加」をクリックしてください。
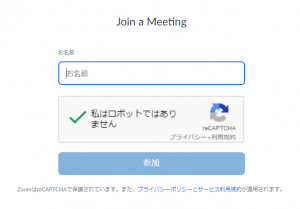
続いて、パスワードの入力画面に切り替わります。
「ミーティングのパスワード」にパスワードを入力します。
「ミーティングのパスワード」は、施設からミーティングIDと一緒に個別にお知らせする6桁の英数字を入力します。
アルファベットには大文字と小文字があるので、打ち間違いに注意してください。
入力が完了したら「参加」をクリックしてください。
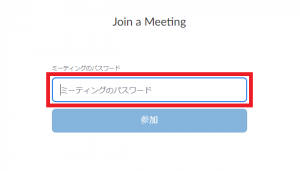
下図の画面に切り替わったら、「コンピューターでオーディオに参加」をクリックしてください。
これでビデオ会議に参加できます。
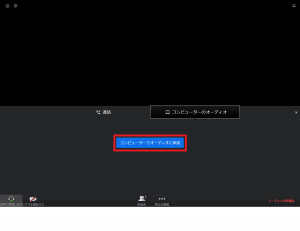
※注意:ビデオ会議中の画面の写真撮影および撮影した写真の取り扱いについては、安全のため十分に注意してください。